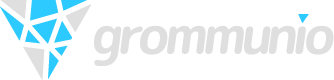Download
Download the grommunio appliance and apps.Quick Start
- Download the installation image. The installation image is a hybrid installation image which also allows to be transferred to a USB stick with USB imaging tools such as GNU ddrescue or https://rufus.ie.
- Use the grommunio installation medium for the installation and the quick start of the configuration by going through the following chapters.
- Create or request TLS certificates for secure, encrypted operation of the main services.
- Create the corresponding DNS records (A, MX, TXT and CNAME records).
- Configure the grommunio appliance by running grommunio-setup.
Minimum requirements
The following minimum requirements apply to the installation of grommunio (or the use of the grommunio appliance):
- Server or virtual machine (VMware, XEN or Hyper-V) with at least:
- 4 CPU cores
- 6 GB RAM
- Correctly configured DNS entries, at least 2, for example:
- <FQDN>, for example mail.example.com
- autodiscover.example.com
- mail.example.com
- A TLS certificate with all included DNS names, alternatively a wildcard certificate for the entire domain. (Let’s Encrypt can be configured by grommunio-setup.) If you already own a certificate, it can be re-used provided it is in PEM format, with one file containing the certificate chain and server certificate, as well as a separate key file.
It is strongly recommended to properly set up the corresponding autodiscover.example.com DNS entry, otherwise AutoDiscover will not be able to determine the server.
IPv6 is mandatory to be active, since many preconfigurations rely on it. A “real” IPv6 is not required, the availability of ::1 is sufficient.
- MX DNS records for the delivery of incoming emails.
- At the time the certificate is generated by Let’s Encrypt, port 80 must be accessible for all defined DNS entries.
Download & Installation
- Download the bootable x86 image.
- Load the image file for installation on the server on which grommunio is to be installed.
- Run the installer and choose “Install grommunio_Appliance” from the boot menu to install the appliance.
Please note that the installer asks you to confirm the installation. Please note that this will overwrite and delete the installation target!
Setup
After the installation and restart of the grommunio appliance, the server displays the grommunio cui (console user interface). For more detailed instructions of the setup process, refer to grommunio-console-ui-cui.
The initial root password is not set (empty). When asked for the password, simply confirm with “Enter”.
- Choose “Change system password”, to set a new root password.
- Choose “Network configuration”, to set up networking of the appliance.
- Choose “Timezone configuration”, to set up the correct timezone for the appliance.
- Choose “Timesync configuration”, to set up the correct timeservers (NTP) for accurate date and time settings.
- Choose “grommunio setup wizard”, to guide through subsequent configuration interactively.
- (Optionally) choose “Change Admin Web UI password”, to reset the password after setup to your liking.
The “grommunio setup wizard” invokes grommunio-setup, which can be started from the CUI or any other terminal of the appliance.
SSH is enabled by default, therefore grommunio-setup can also be executed from an SSH session. Note that a password must have been set before you can login via SSH.
- <TAB> navigates through dialog elements
- <PFEIL-nach-oben> or <PFEIL-nach-unten> aviate within form elements (such as when entering subscription details) or menu selections (during database setup)
- <j> or <k> keys for scrolling longer content-heavy dialogs (as in the finalization dialog)
- <ESC> to terminate grommunio-setup at any given stage of the configuration
Additional hotkeys are available at display of grommunio-cui at the bottom of the screen.
grommunio-setup automatically supplies defaults for most dialogs; these can be overridden as desired. For example, grommunio-setup automatically generates passwords which are also available after the installation in the grommunio-setup logfile, /var/log/grommunio-setup.log.
If the configuration fails for any reason, grommunio-setup can be re-run. However, any re-configuration from scratch is destructive and will re-initialize the installation. If you intend to change any system-related parameters, use the grommunio administration interface instead. Any re-run grommunio-setup invocation will warn and ask for confirmation before deleting any data.
The installation process is logged in /var/log/grommunio-setup.log. Note that this file has all instance configuration used to configure grommunio-setup. As a subscription owner, you are entitled for support, where, for example, you can send the installation log to grommunio if you need any help. (Password references should be removed.)
It is recommended after successful information to store the installation log in a safe place and delete it from the appliance. Alternatively, the installation log can be stored safely somewhere as reference of any credentials of your installation for later use.
grommunio Admin User
During the process of grommunio-setup, some accounts are automatically generated – such as a database account for user management and also for the initial grommunio administrator (admin).
The admin user of grommunio and the root user of the appliance are separated, non-synced users. The admin user is solely known to the grommunio Administration framework and is (intentionally) not a system user. The credentials of both users are to be kept safe. The root user is the main system administrator while admin is the main grommunio administrator. They can (and should) have different passwords, with the role concept of grommunio it is even recommended not to work with these passwords in production, but instead create less privileged for regular tasks performed.
The password of the primary admin user can be changed anytime by using grommunio-cui or by executinggrommunio-admin passwd --password "ChangeMe"
Repository configuration
The interactive configuration tool grommunio-setup requests subscription credentials during execution. If you own a valid subscription, enter your subscription details. Without a valid subscription, grommunio-setup activates the community repositories, which are without support and contain non-quality-tested packages. With a valid subscription, your subscription repository is activated and delivers commercial-grade packages for the installation to keep up-to-date with latest features and fixes.
To receive a valid subscription, contact any of our partners or via our communication channels.
Certificates
With grommunio-setup, you are able to choose from multiple choices for certificate installation:
-
Creation of self-signed certificate
Creating your own self-signed certificate is the simplest option – Creating an own self-signed certificate will though show up as untrusted at first connect and needs to be trusted before continuing. This behavior is normal and is because any client that connects has no possibility validation if the certificate has a valid source. This setting is the default and does not require any preparation for certificate generation. grommunio does not recommend this option for production environments, as this option requires any client to first trust the certificate in use. This option is the best for validation and demo installations of grommunio.
-
Creation of own CA (certificate authority) and certificate
Creating your own certificate authority is an extended option which allows you to create self-signed certificates with an own certificate authority. This way, you can (manually) create further certificates under the umbrella of a own central authority with multiple server certificates to be signed by the same certificate authority generated by yourself. This option is the best for validation and demo installation of larger installations of grommunio with multiple instances.
-
Import of an existing TLS certificate from files
Importing your own certificate allows any type of external certificate pair (PEM-encoded) to be used with your grommunio installation. Note that it is recommended to either use SAN certificates with multiple domains or a wildcard certificate. With your choice of your own TLS certificates, you have the highest flexibility to either use a trusted CA or a publicly signed certificate by an officially trusted certification authority including, but not limited to, Thawte, Digicert, Comodo or others.
-
Automatic generation of certificates with Let’s Encrypt
Using this option allows the automatic certificate generation process with the Let’s Encrypt certificate authority. Using Let’s Encrypt certificates is free of charge, however the terms of service by Let’s Encrypt apply, which are referenced during installation. Using this option automatically requests the domains from the selection you made, and automatically starts the validation process. For this automated process to work successfully, Let’s Encrypt verifies _all_ defined domain names by creating a challenge on the appliance. For this to work, port 80 (HTTP) needs to be accessible from the Internet during this step of verification (and any subsequent automated renewal) with all the domains pointing to the appliance. This option is recommended for any simple installation and allows the most seamless installation experience if prepared correctly.
Any certificates so generated are placed in /etc/grommunio/ssl and are automatically referenced by any services of the appliance.
Firewall
For smooth operation, the grommunio appliance opens various ports so that clients can access it. Please note that the following ports are open by default:
- 25 (smtp)
- 80 (http)
- 110 (pop3)
- 143 (imap)
- 993 (imaps)
- 995 (pop3s)
- 8080 (admin) (disabled per default)
- 8443 (admin https)
When operating with proxies and load balancers, note that for successful operation of proxying RPC, special configuration needs to be in place. The required HTTP transport modes required to operate RPC over proxies are RPC_IN_DATA and RPC_OUT_DATA. Known supported proxy software to support these RPC data channels are: haproxy, squid, nginx and apache.
Download the grommunio appliance
Please choose a platform
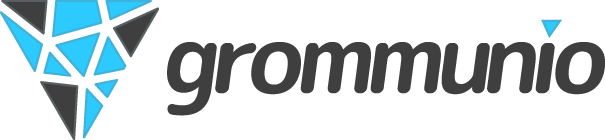
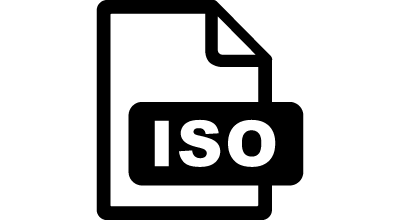
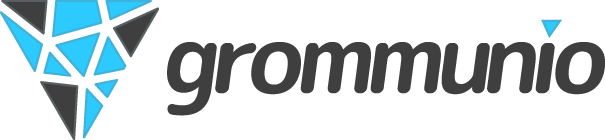
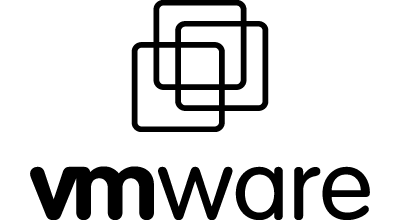
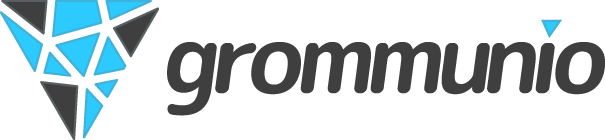
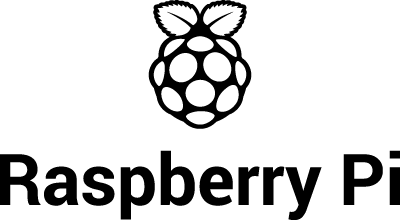
Please note: The ISO image is a CD / USB hybrid installation medium for x86_64, which can also be transferred to a USB stick using USB imaging tools such as https://rufus.ie.
Please refer to the documentation for more information
Download the desktop app
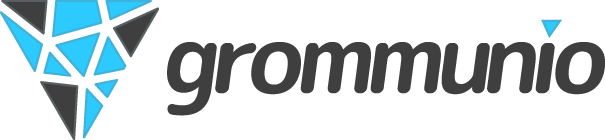
Windows
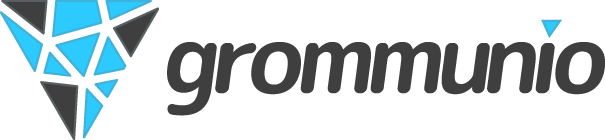
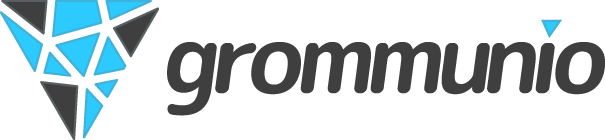
Linux
Please note: The desktop app works with a grommunio server only.